
- Intel display driver not working properly install#
- Intel display driver not working properly drivers#
- Intel display driver not working properly update#
- Intel display driver not working properly windows 10#
- Intel display driver not working properly Pc#
Step-3: Next, expand the Display adapter followed by a right-click on the Intel HD Graphics Driver. Step-2: In the void box, type devmgmt.msc and hit the OK button to proceed ahead. Step-1: Press Win logo and R hotkey altogether to launch Run dialog.
Intel display driver not working properly install#
If the above workarounds fail to resolve the Intel Graphics driver issue on your system, you need to uninstall the obsolete device driver and fresh install the same from the Intel official website.
After finishing the above task, do Restart your PC.ĥ} Uninstall and Reinstall the Graphics driver. Subsequently, click OK then Yes on the confirmation screen to let this process begins. Under the Driver tab, moves below and hit the Roll Back Driver button. Here, locate and Expand Display adapters then make a right-click on it and choose Properties. Firstly, press Win and X together and select Device Manager using the Power Menu. This task is quite easy to perform, here are the essential steps. Intel display driver not working properly windows 10#
Some Windows 10 users have addressed the Graphics driver issue in Windows 10 just by rolling back the Screen resolution driver to its earlier version.
Once finished, Restart your computer and see if the graphics driver is not causing any trouble. Now keep patience till the driver installs completely. Just below this option, use the drop-down menu and select the OS (Window 8) in which the display driver is properly working. Move under the Compatibility tab and mark the checkbox against “ Run this program in Compatibility mode for“. Right-click on the setup file of Display driver that you have recently downloaded and select Properties from the context menu. When you try to download the suitable driver from the Intel website, however, none available there, you may use the compatible mode for the display driver. Intel display driver not working properly Pc#
Lastly, you may check whether this resolved the Intel Graphics driver issues or not.įind and Fix Driver Issues automatically via PC Repair Tool – ‘DriverFix’. Once finished, close the Device Manager and restart your computer.This will look for a suitable driver on the manufacturer website, follow the on-screen instructions until the task is over.
Intel display driver not working properly update#
Here, select Update Driver using the context menu thereupon Search automatically for updated driver software on the next screen. From the installed list, expand Display adapters thereafter perform a right-click on the installed Intel Graphics driver. Right-click on Windows icon and select Device Manager from the Power Menu. Y ou should update the problematic driver following these easy steps. 2} Update the Display Graphics driver manuallyĪfter installing updates, the display driver may still create a bug, it is thereby recommended to update the Intel driver. Step-5: Once finished, Restart your computer to save the changes made so far. Step-4: This will automatically install if there are indeed pending updates available on your computer. Step-3: Jump to the right pane and press the Check for Updates button. Step-2: When the application begins, select the Update & Security category. Step-1: At first, press Win and I together to cite the Settings app. Follow these guidelines to perform this task. So, Updating Windows 10 should be the first approach to fix the Intel Graphics driver issue on your PC. The pending available updates are the prime reasons that erupt driver issues on your system. Here, we depict the step-wise workarounds to solve the Intel Graphics driver issues on Windows 10 after Update. Intel Graphics driver issue in Windows 10 after Update Solution After installing updates, graphics problems stuttering while playing video games. Intel display driver not working properly drivers#
The Nvidia graphics card drivers represent poor image rendering. 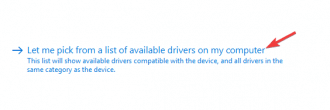 Your system's display might suddenly crash when you download the patches. The display adapter swiftly stops working after installing updates. Some of the common graphics related issues you may experience while working on Windows 10 system are as follow. Let’s explore these workarounds in detail- Common Display issues on Windows 10. In case the problem still occurs, Uninstall then Reinstall the driver may resolve the underlying cause. Sometimes this trouble may occur after a recent update of a few drivers, so use Rollback the device driver feature or Run compatible mode to repair such drivers. The display driver bug appears mainly due to corrupt system core files, hence, try updating the Windows as well as the faulty display adapter.
Your system's display might suddenly crash when you download the patches. The display adapter swiftly stops working after installing updates. Some of the common graphics related issues you may experience while working on Windows 10 system are as follow. Let’s explore these workarounds in detail- Common Display issues on Windows 10. In case the problem still occurs, Uninstall then Reinstall the driver may resolve the underlying cause. Sometimes this trouble may occur after a recent update of a few drivers, so use Rollback the device driver feature or Run compatible mode to repair such drivers. The display driver bug appears mainly due to corrupt system core files, hence, try updating the Windows as well as the faulty display adapter. 
Having this tool ensures using your device to its fullest capabilities and performance. Restoro is a great software that can automatically scan for different issues on your Windows PC and repair them. Find and Fix Windows Errors automatically via PC Repair Tool


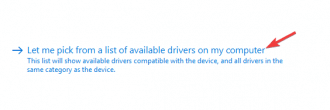



 0 kommentar(er)
0 kommentar(er)
